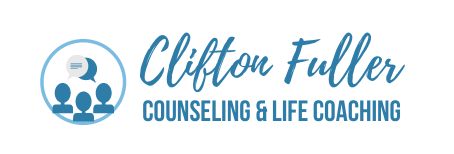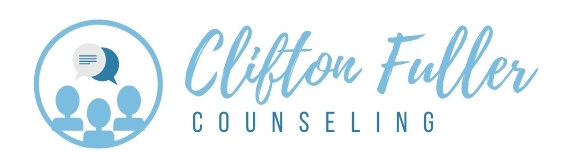Preparing for your Secure Online Video Session
The right environment
PRIVATE PLACE TO SET UP SESSION: Sessions can cover sensitive topics & issues. Find a private space where no one can hear you. Wearing headphones can reduce the potential for others to hear details of your session that would otherwise be projected from speakers. If the session is for a couple or family, only one secure link will be sent to the person making the appointment (not to each person included in the session). All included in the session must be at the same computer or phone to participate. All clients agree that no person who has not completed and signed their own individual intake form may participate or attend a session, be in the room, or listen in to any session.
FIND A QUIET ENVIRONMENT: Minimize potential environmental noise. Take appropriate steps to silence electronics, pets, etc., or to prevent interruptions so you are not disturbed during your online video sessions.
HAVE BRIGHT LIGHTING: Select a well-lit area to connect to your session. The main light source should be in front of you to keep your face visible. Keep your background space clear to reduce distraction.
The Right Tech Setup
HARDWARE: Clients must have a desktop/laptop computer or mobile/tablet device with built-in or external speakers, a microphone, and a webcam.
SOFTWARE: Ensure you are using the latest version of your selected browser (Google Chrome, Safari, Firefox, etc.).
CONFORM YOUR USERNAME & PASSWORD ARE CORRECT: Before your scheduled video appointment, you will receive a “Reminder Email” that has a secure link to click. You can also log in to your secure patient portal and click on ‘calendar’ to see appointments scheduled. Once you click that link, it will redirect you to your secure patient portal, where you will log into the secure client portal at the appropriate time and be taken to a ‘virtual waiting room.’ On your computer or iPhone screen, you can see yourself as well as a blank screen. Once Mr. Fuller also logs in via his secure portal, you will be able to see and hear each other and begin the session. You will need your username and password to log in to your portal. Log in a few minutes early to test your system.
NOTE: Avoid Microsoft Edge browser until Microsoft completes the current version phaseout. Other browsers work fine.
HIGH-SPEED INTERNET CONNECTION NEEDED: You must be able to connect to a high-speed internet connection (Minimum connection speed: 512Kbps Upstream / 2 Mbps Downstream).
Before your session, here are a few tips to help your connection work more effectively:
1. Restarting your computer
2. Clear your cache; data automatically stored may slow down your computer. On the far-right side of the browser toolbar, click on the four dots …. for the drop-down menu. Hit “settings.” Click on settings then “privacy & services settings” and “clear cache or browsing history.”
3. Hit the “refresh” browser icon on the upper left browser toolbar (it’s the backward-looking circle) several times. It will first clear and then shut down any background processes. Confirm all other programs are closed, so all bandwidth is dedicated to your session connection.
4. Check to see if some areas of your home or office receive stronger wi-fi signals.
5. Bandwidth matters! If multiple people are logging on in other areas of your home or office, that may decrease the amount of available bandwidth you have available for your session.
6. Confirm you have given permissions to your browser to access your camera and microphone and that you can see yourself in the preview window at the bottom left of the open session window.
When you log in to your patient portal, it’s easy to ‘test video connection’ ahead of the session!
Attending Your Session
Log in to your secure client portal a few minutes before your session. If connecting from a phone/tablet, enable the "Do Not Disturb" setting to prevent any phone calls, text messages, or notifications from disrupting your upcoming session.
Your session will be displayed on your Home page. Click any of your upcoming session details to open the Session Details page, then click the Start Video Session button. A new window will open where your session will take place.
If you have completed the preparatory steps listed in the tech Setup section above, you should be taken directly to the virtual meeting room where you and your counselor will conduct your session. A display of what your counselor sees will show in the bottom left, while the rest of the screen will fill with your counselor's camera view.
Use the volume dials at the top of the window to adjust sound settings as needed. When the session is finished, close the window to end the connection. We recommend you shut down your computer (or restart) following the session.